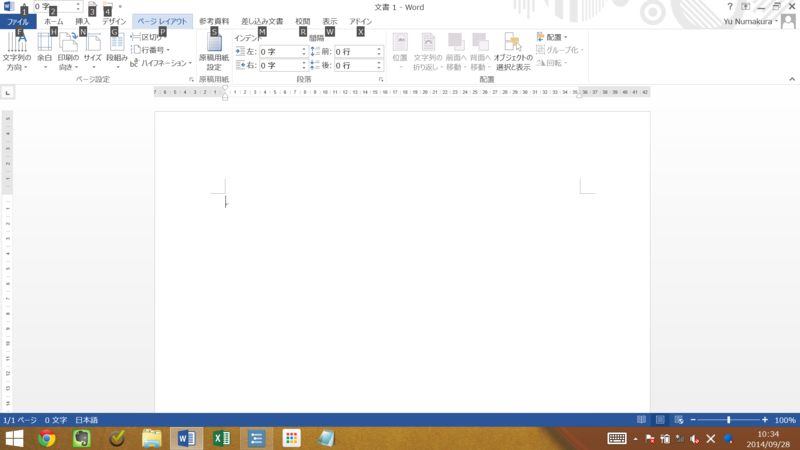第1 はじめに
弁護士の仕事の中でも文書作成は中心的な業務です。そのため、キーボードを使って文字を打つ時間は業務時間の大部分を占めます。
そこで、今回は、文字入力の際に私が行っている工夫を紹介したいと思います。
第2 Microsoft IMEではなく、Google日本語入力を使う
1 Google日本語入力をインストールする
まず、導入に手間がかからず、しかも文字入力の大幅な効率化をもたらす方法をご紹介します。それは、Windows PCに予めインストールされている文字入力ソフトである「Microsoft IME」の使用を今すぐにやめ、Googleが提供する文字入力ソフトである「Google日本語入力」を導入することです。
Google日本語入力は、以下のリンクから無料でインストールすることができます。
2 Google日本語入力を勧める理由
(1) 変換機能が優秀
私がGoogle日本語入力を勧める理由としては、まず変換機能が優秀であることが挙げられます。
変換機能といえば、これまでジャストシステム社の「ATOK」が有名でしたが、Google日本語入力はATOKに引けを取らない変換機能を搭載しています。私自身、つい先日までATOKを使っていましたが、変換機能に大きな違いがない上、次に述べるサジェスト機能が非常に便利だったため、ATOKから乗り換えました。
(2) サジェスト機能が非常に便利
サジェスト(入力候補表示)機能については、Google検索で馴染みがあると思います。しかし、Google日本語入力のサジェスト機能のすごいところは、ユーザーが過去に入力した単語や文章の履歴をもとに入力候補を表示してくれるところです。
例えば、「株式会社」という単語を打つことの多い私のPCには、「かぶ」と入力した時点で「株式会社」が入力候補として表示されます。したがって、後はそれをTabキーから選ぶだけで「株式会社」という単語を入力することができます。
同様に、私のPCには、「ちば」と入力した時点で「千葉銀行」が入力候補として表示されます。そのため、「かぶ」「ちば」と入力するだけで、「株式会社千葉銀行」という長い単語を入力することができます。
既に文字入力は「打つ」時代から「選ぶ」時代に移ってきており、効率化のためにこれを活用しない手はないと思います。
第3 単語登録を活用する
前述のとおり非常に便利なサジェスト機能ですが、さらに文字入力をパーソナライズしたいのであれば「単語登録」機能を使うと良いでしょう。PCの画面右下に表示されているGoogle日本語入力のアイコン上で右クリックすると、単語登録のメニューを表示することができます(なお、頻繁に使用する機能なので、「Ctrl+F7」といったショートカットキーを設定しておくことを勧めます。)。
私が登録している単語としては、例えば、ナンバリングの「(1)~(9)」があります(裁判所に提出する書面においてはナンバリングが「第1」「1」「(1)」「ア」「(ア)」などと指定されているため、見出しを振る際に使うことが多いのです。)。私の場合、「@1」と入力すると「(1)」に変換されるように設定しています。
また、メールアドレスや電話番号、住所などよく入力する文字列を単語登録しておくことも便利です。
私の場合、
「あど」→メールアドレス
「てる」→事務所電話番号
「じゅうしょ」→事務所住所
「ゆうびん」→事務所郵便番号
というように長い文字列の入力の手間を省く工夫をしています。
第4 ショートカットキーを活用する(主にWordを念頭に)
さらに、マウス操作を可能な限り減らし、キーボードによる文字入力に集中することができれば、文字入力のスピードを飛躍的に向上させることができます。
そのためにWindowsには多様なショートカットキーが用意されていますが、今回はその中でも特に使用頻度の高いものを紹介します。
【Ctrlキー系】
Ctrl+A 文書全体を選択する
Ctrl+C 選択した文字列をコピーする
Ctrl+X 選択した文字列を切り取る
Ctrl+V コピーまたは切り取った文字列を貼り付ける
Ctrl+P 文書を印刷する
Ctrl+B 選択した文字列を太字にする
Ctrl+U 選択した文字列に下線を引く
Ctrl+S 文書を保存する
Ctrl+Z 一つ前の操作を元に戻す
Ctrl+Y 一つ前の操作を繰り返す
Ctrl+W 文書を閉じる
Ctrl+H 置換する
Ctrl+E 中央揃えにする
Ctrl+R 右揃えにする
Ctrl+L 左揃えにする
Shift+Ctrl+J 文字の均等割り付け
Shift+Ctrl+< 文字のサイズを小さくする
Shift+Ctrl+> 文字のサイズを大きくする
【Altキー系】
以下のスクリーンショットを参照。
【Shiftキー系】
Shift+方向キー 文字列を選択する
Shift+スペース 半角スペース
【Fnキー系】
Fn+← or → 左端・右端に移動する
Fn+↑ or ↓ ページをスクロールする
【Fキー系】
F6 全角ひらがなに変換する
F7 全角カタカナに変換する
F8 半角カタカナに変換する
F9 全角英数字に変換する
F10 半角英数字に変換する
第5 終わりに
以上が、文字入力の際に私が行っている工夫です。
私は、業務効率化の本質は、しなくてよい無駄な作業を省くことにあると考えています。文字入力に関して言えば、①マウスを使う回数を減らすことと、②キーボードで打つキーの数を減らすことがこれに当たります。
①について言えば、ショートカットキーを使うことで、マウスポインターを動かしたり、右クリックを使ったりする無駄を省くことが可能です(「第4」)。
また、②について言えば、サジェスト機能や単語登録を使うことで、同じ文字列を入力するに当たっても、より少ないキー操作で入力の目的を達することができます(「第2」、「第3」)。キー操作の量を減らすことは単純に入力時間を短縮する上、ミスタイプを減らすことにもつながるので、さらに時間の短縮につながります。
弁護士に限らず、PCによる文字入力は多くの業種において不可欠のものとなっていると思います。
本記事が明日からの業務改善の参考になれば幸いです。
■今週の注目記事
Evernoteの活用方法に関する記事。「名前を思い出せない人と再会したときなどに、Evernote でみつけたりしています」という記載に、「あるある」と思ってしまいました。
情報が洪水のように流れてくる現在、情報管理は「記憶」でまかなうよりも「記録」してしまうほうがはるかに現実的です。要は、「記録」を検索できる仕組みを作っておけばよいのであり、そのための仕組みはEvernoteにビルトインされています。
この記事に限らず、Evernote日本語版ブログには、Evernoteの活用に関する記事が豊富に掲載されているので、是非購読をお勧めします。